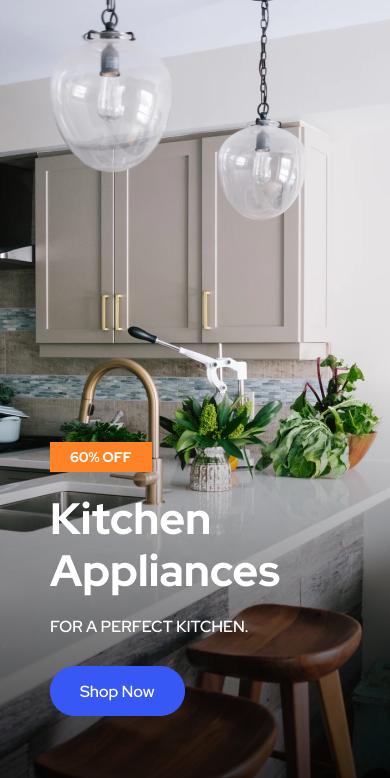Your Wi-Fi router is the central hub for your home network, storing essential settings that control your internet connection. Through the router, you can change your network name (SSID), update the password, configure security settings, and adjust various other options. However, to make any changes, you must first log into your router’s firmware. But how exactly do you do that?
The steps to access your router’s settings are generally the same whether you’re using a router provided by your internet service provider (ISP) or a third-party router you purchased separately. The process is also similar whether you have a standalone router or a modem-router combo supplied by your ISP. Below, we’ll walk you through how to access your network’s settings.
Step 1: Find Your Router’s IP Address
Before you can access your router’s settings, you need to determine its IP address. In most cases, the default IP address for routers is 192.168.1.1 or 192.168.0.1, but this can vary depending on your router model. Here’s how you can find it:
On Windows 10:
- Open Settings.
- Navigate to Network & Internet > Status.
- Click on View hardware and connection properties.
- Look for an entry labeled Default Gateway—this is your router’s IP address.
On Windows 11:
- Open Settings.
- Go to Network & Internet > Advanced network settings.
- Click on Hardware and connection properties.
- Find the Default Gateway entry—this is your router’s IP address.
Using Command Prompt (Windows 10 & 11):
- Press Win + S and type
cmdin the search bar. - Open Command Prompt.
- Type
ipconfigand press Enter. - Scroll through the results until you see Default Gateway under Ethernet adapter or Wireless LAN adapter—the number listed next to it is your router’s IP address.
On Mac:
- Click on the Apple menu and select System Settings.
- Choose Wi-Fi from the sidebar.
- Click on your connected network and select Details.
- Look for the Router field—this is your router’s IP address.
Once you have your router’s IP address, you’re ready to log in and make changes to its settings.
Photo by TechieTech Tech on Unsplash